Want to see Ubuntu on windows system? Yes! I hoped the same till I don’t know this technique.
1. First download VirtualBox at http://www.virtualbox.org/wiki/Downloads 2. Install it.
3. Open it up and click New on the top.
3. Open it up and click New on the top.
4. Hit Next.
5. Name it and choose Ubuntu from the drop-down list.
6. Choose the amount of RAM you would like
to dedicate to running Linux. Choose about ¼ to ½ of your total RAM. I
have 2 gigs of RAM, so I chose 512 MB.
7. Hit Next.
8. Here we choose whether we would like to
create a dynamic or fixed hard disk image. If you have lots of space on
your hard disk, I would go with a dynamic image so if you choose to
download lots of programs it won’t be a problem. If you have limited
drive space, you should go with a fixed-size image so that you don’t
have to worry about going over too much.
9. Choose the amount of gigabytes you would like to dedicate to running Linux. I would go with 2 GB at the least.
10. Simply hit Finish.
11. It automatically selects the image you just created. Hit Next.
12. You’re almost done! Hit Finish.
13. You are now back at the main page. Here you will click CD/DVD-ROM.
14. Check Mount CD/DVD Drive and choose ISO Image File.
15. If you downloaded the Ubuntu image
file in the beginning, locate it and select it. If you haven’t
downloaded it yet, go to the beginning of this chapter where I have a
step-by-step guide.
16. Hit Select.
17. You will come back to where you started. Hit OK.
18. You will now see the main screen again. Click on START in the top left corner.
19. You will see Ubuntu boot up in a small
pop-up screen. Choose the option “Try Ubuntu”. If you see a list of
countries instead of the list shown below, select yours and hit
<ENTER>. Make sure you are working in the Virtual Environment by
clicking into the Ubuntu window.
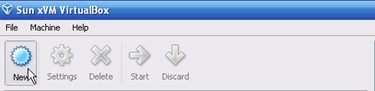




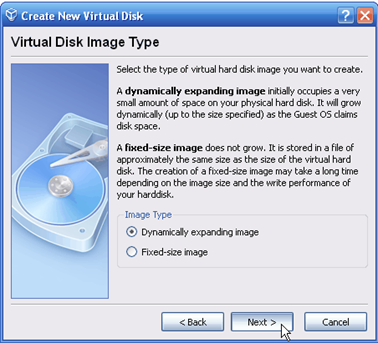


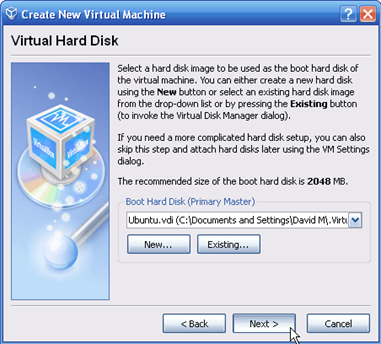



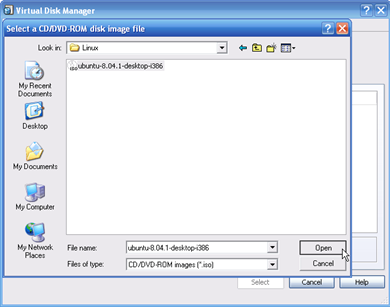




No comments:
Post a Comment